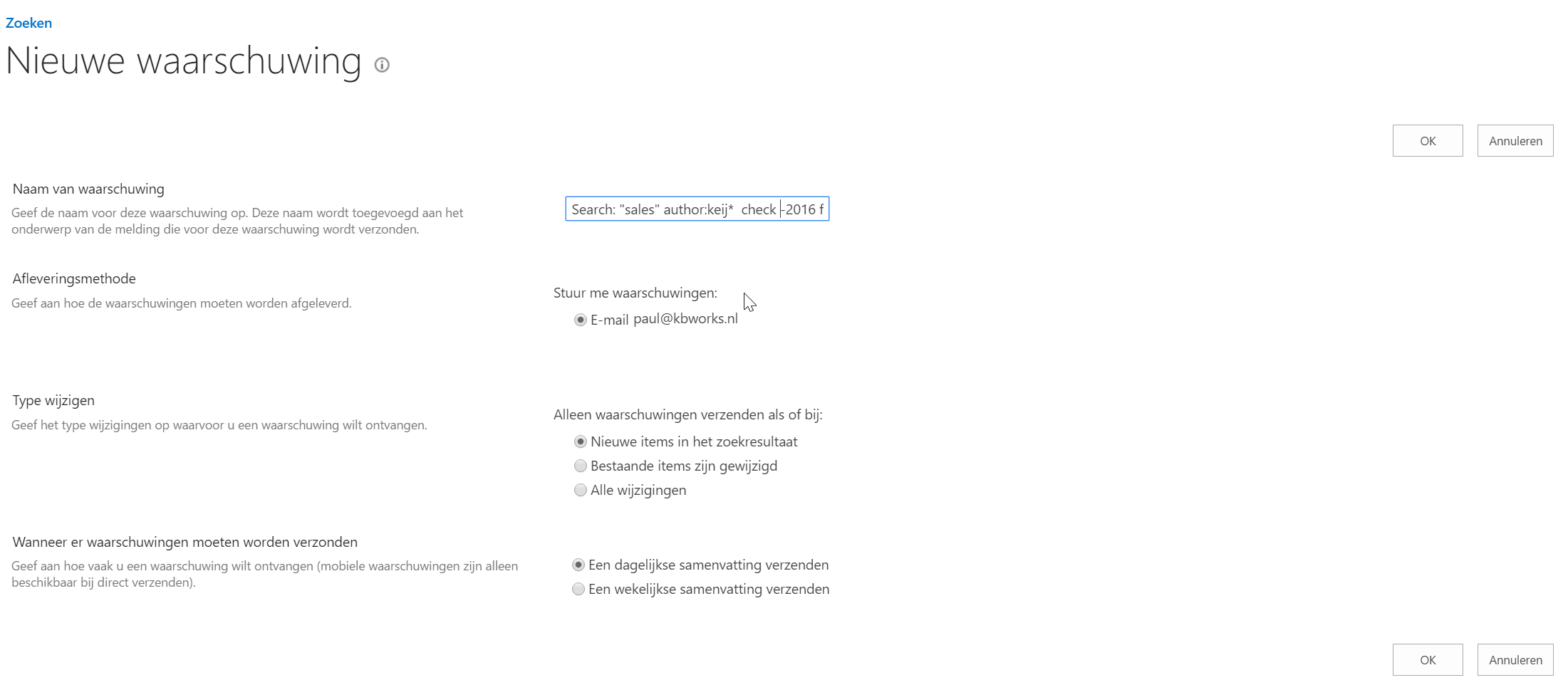Hoe kan ik een bestand zoeken in office 365?
Hoe kan ik een bestand zoeken in Office 365 / SharePoint?
Bestanden zoeken lijkt soms onbegonnen werk. De zoekfunctionaliteit in SharePoint en Office 365 is echter zeer krachtig. Belangrijk kan wel zijn dat bepaalde metadata (herkennings labels) ingevuld moeten zijn om iets terug te vinden. Zie het als dat je in de keuken staat bij een kennis en hij je vraagt om een mes en vork uit de keuken te halen. Dan weet je ook niet waar je zoeken moet, je weet alleen dat je zoekt naar een mes en vork.
Als diezelfde kennis vervolgens zegt; het ligt in de 3e lade van links, dan heb je het zo gevonden. Zo kan het ook met zoeken in SharePoint en Office 365. In deze blog ga ik je een aantal belangrijke hints mee geven waarmee je bestanden en of documenten terug kunt vinden. Of juist niet meer kan vinden omdat de verkeerde benaming is gebruikt.
Hoe ziet de zoekselectie eruit?
Stel ik zoek een offerte van Sales ik weet dat de achternaam van de schrijver Jansen of Janssen is en ik weet dat ik niet de offerte uit 2015 wil. Ook weet ik dat het om een pdf gaat omdat de offerte naar de klant gestuurd is.
Zo zou de zoekselectie eruit kunnen zien in SharePoint en Office 365:

Zoals je ziet gebruik ik Engelse koppeltermen. Laten we beginnen bij het begin:
- "sales" dit moet in de tekst voorkomen als woord.
- Author:jans* zoek alle personen die een achternaam hebben die begint met jans dit kan dus Jansen of Janssen zijn of jansten etc.
Deze zoekt zowel op bewerkt(modified by) als maker(created by) - Offerte Or Wortell, hierbij staat Or voor Of dus of offerte of Wortell.
- -2015 wil zeggen dat alles getoond mag worden behalve als het 2015 bevat. Dit is ook een valkuil want hoeveel files hebben geen - teken in de bestandsnaam, hierdoor weet je dus dat je in ieder geval niet op die term kan zoeken mocht je '- ' als koppelteken hebben gebruikt.
- filetype:pdf het type bestand moet minimaal PDF bevatten het kan dus ook voorkomen dat er Pdf.doc zou staan dan komt deze wel naar boven.
Zoals je ziet zijn dit nog maar een paar mogelijkheden om bestanden terug te vinden.
Je hebt de mogelijkheid om een zoekopdracht te doen door je hele omgeving:
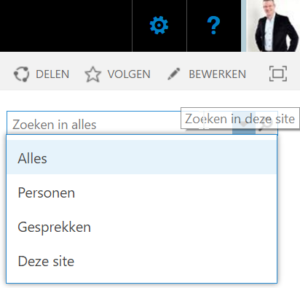
Daarnaast kun je zoeken op personen (collega's), gesprekken (conversaties in SharePoint en mails in Delve) en op deze site (alles wat zich daarop bevind).
Om niks uit te sluiten is het verstandig om te kiezen voor 'Alles'.
In bibliotheken heb je ook de mogelijkheid om te zoeken. Er wordt dan enkel gezocht in de bibliotheek.

Hierbij maak ik wel de opmerking dat deze zoekopdracht minder goed werkt.
Geavanceerde Zoekcentrum
Daarnaast is er nog het geavanceerde zoekcentrum, die wel ingericht en toegankelijk gemaakt moet zijn door je bedrijf:
Zoals je ziet zijn er diverse mogelijkheden direct gefilterd te zoeken.
Wat zijn dan bijvoorbeeld koppeltekens die je veel gebruikt?
Mijn ervaring is dat meestal met de Engelse koppeltekens word gezocht om snel een goed resultaat terug te krijgen. Mochten mensen andere ervaringen hebben dan hoor ik het graag.
- AND of te wel 'en', dus offerte en opdracht
- OR of te wel 'of', dus Offerte of Opdracht
- NOT - dus resultaten met dit erin mogen niet getoond worden
- * is de wildcard dus je weet iets niet precies dan zet je er een * voor of achter
- "" betekent dat het exact moet voldoen aan de tekst tussen de quotes.
daarnaast heb je nog een aantal tekens die ook weer wat kunnen doen:
: gelijk aan
<> ongelijk aan
< kleiner dan
>groter dan
<= kleiner dan of gelijk aan
>= groter dan of gelijk aan
Zo kan je bijvoorbeeld een zoek opdracht hebben waarbij je de Auteur wil uitsluiten dus Author<>"Paul Keijzers"
Resultaat filteren na zoeken
Daarnaast is het mogelijk om je resultaat te filteren na het zoeken, dit noemen we refiners. Standaard zijn er een aantal:
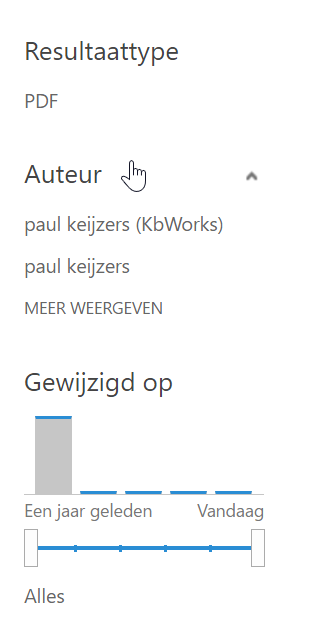
Zoals je ziet zijn in dit geval mijn verfijn mogelijkheden; bestandstype, Auteur en laatst gewijzigd. Wanneer ik nu op een verfijner klik zal mijn zoekresultaat beperkt worden. En bij de datum zal ik via het schuiven in de balk ook minder resultaten krijgen.
Waarschuwing bij veranderingen
Ook is het mogelijk om een waarschuwing te krijgen wanneer er iets in het zoekresultaat verandert. Dit kan onder de resultaten:

Als ik op 'waarschuw mij' klik krijg ik de volgende mogelijkheden voor mijn waarschuwingen in te stellen:
Natuurlijk zijn er nog veel meer mogelijkheden maar dit zijn wel de meest voorkomende. Mocht je nog aanvullingen hebben hoor ik het graag. Overigens is het dus echt mogelijk dat je onderwater in je omgeving nog veel meer doet met zoekopdrachten alleen kan het dus zijn dat je IT-afdeling dit heeft geconfigureerd.
Wil je hierover nog meer lezen dat kan op deze site (Engels)