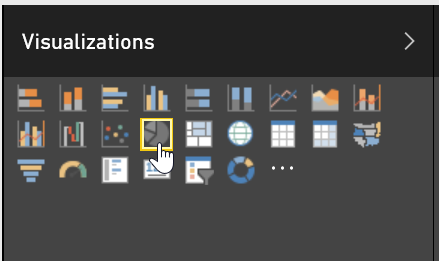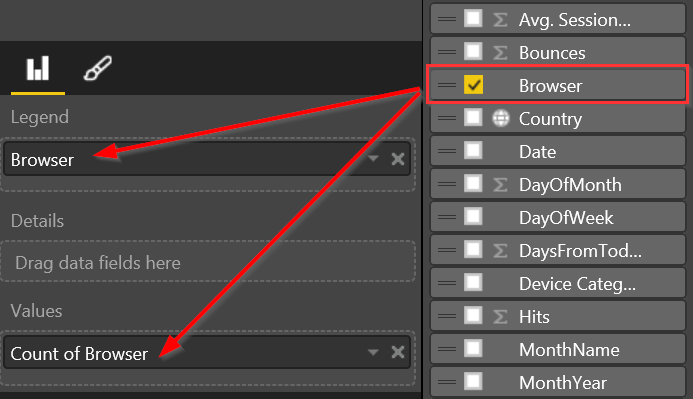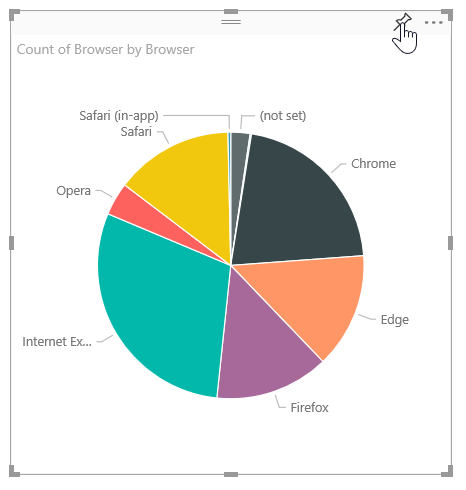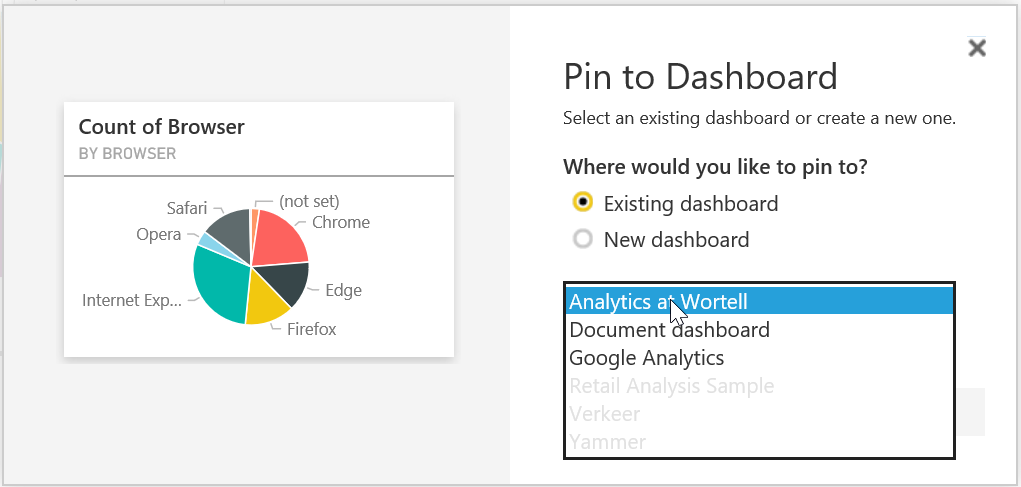Google Analytics data visualiseren met PowerBI
Weten wie je sitebezoekers zijn, waar ze naar op zoek zijn, wanneer ze je site bezoeken en welke browsers ze gebruiken. Site-eigenaren krijgen steeds meer de behoefte om deze data inzichtelijk te krijgen, te analyseren en hier conclusies uit te kunnen trekken.
Voor alle bestaande én toekomstige Google Analytics gebruikers kan PowerBI een mooie toevoeging zijn om deze data te kunnen analyseren. PowerBI biedt de mogelijkheid om GA data met een aantal clicks te veranderen in een visueel aantrekkelijk dashboard. Nadat de verbindingen tussen Google Analytics en PowerBI gemaakt is, kun je gebruik maken van alle PowerBI features en deze toepassen op de data.
Google Analytics verbinden met SharePoint
Voordat je Google Analytics kunt verbinden met PowerBI, zul je eerst moeten zorgen dat Google Analytics gekoppeld is aan SharePoint. Download om te starten de Google Analytics plugin van Codeplex, en sla de .wsp op.
Google Analytics verbinden met PowerBI
Het verbinden van een Google Analytics (GA) account aan PowerBI doe je in een aantal eenvoudige stappen.
1. Ga naar https://app.powerbi.com/
2. Klik op: Get Data | Get Services | Google Analytics Services | Connect
3. Voer in het volgende scherm je Google Analytics gegevens in: Account | Property | View
Deze Google Analytics gegevens kunnen gevonden worden via Google Analytics beheer
PowerBI haalt nu de gegevens op van het Google Analytics account en zal een dasboard maken welke je kunt selecteren in het "Dashboards" menu. Alle tegels in het dasboard kun je naar wens aanpassen, bijvoorbeeld het wijzigen van tegelgrootte, weergavenaam, positie etc.
Visualiseren van Google Analytics data
PowerBI heeft bij het verbinden met GA een Dataset aangemaakt, deze Dataset is terug te vinden in het linker menu. In de Dataset zijn velden te zien, onderverdeeld in een aantal categorieën. Alle beschikbare velden kunnen gebruik worden om visualisaties te maken en deze vervolgens te tonen in een dashboard.
- Selecteer het type visual waarin de data getoond kan worden.
- Sleep de velden in de juiste secties van de visual.
- Pin de visual aan het gewenste dashboard.