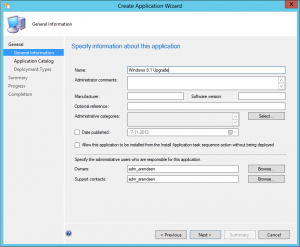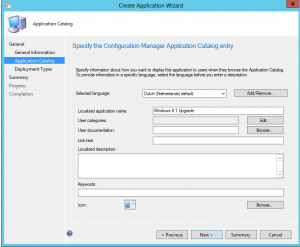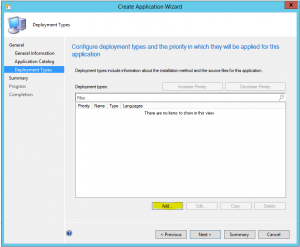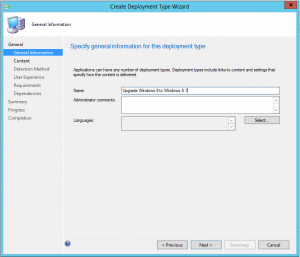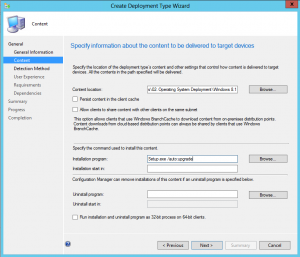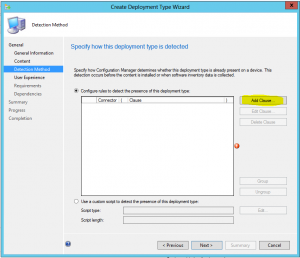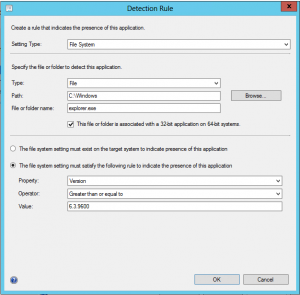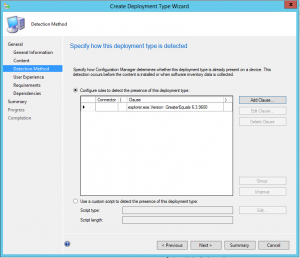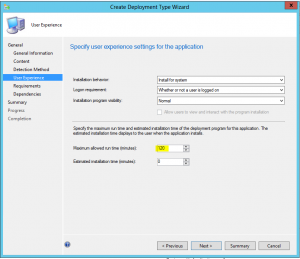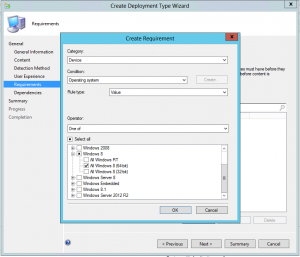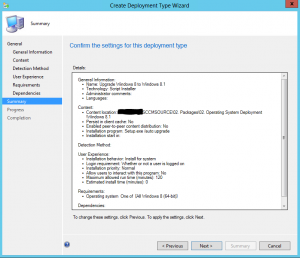Upgrading Windows 8 to 8.1 in the Enterprise using ConfigMgr 2012
When you have deployed Windows 8 Enterprise to your environment you might have noticed that your users are unable to upgrade to Windows 8.1 through the store like RT and Pro users are. This is "as-designed" behavior as you might not want users to upgrade themselves without thorough testing before it's being released to your environment.
Once your organization is ready to deploy Windows 8.1 to the environment it is no longer necessary to completely reinstall the Machine. With the introduction of Windows 8.1 Microsoft has made some changes to the way the update process goes in comparison to previous versions of Windows.
In our organization we use ConfigMgr for all of our deployments, including the upgrade of Windows 8.1. Previously with any new release of Windows we would reinstall the end users machine using ConfigMgr and USMT. With the release of Windows 8.1 you now have the ability to add "/auto:upgrade" as a setup parameter, allowing for unattended upgrades of Windows.
Below are the steps to create an application and deploy it to your users.
First, you need to download the ISO, extract it and place it on your default application share.
Now, to create the application: from the ConfigMgr console, navigate to Software LibraryOverviewApplication ManagementApplications
From the ribbon select Create Application
In the Create Application Wizard, select "Manually specify application information"
This is needed because we are deploying a so called "script" installation for which we need to specify the information like detection method manually.
In the General Information tab, enter the name of the application, manufacturer and any information you would like to add.
Please remember that most of this information is for administrative purposes, so don't be bothered with what the users sees at this point.
Next you can set the Application Catalog preferences. Your end users will see this information so adding custom descriptions and any support information might be necessary.
Next you need to add a deployment type.
In the General tab, you need to select "Script Installer" and the wizard will automatically require you to manually specify the deployment type information.
Specify the name of you deployment type:
For content location you need to specify the location where you extracted the ISO earlier, and as Installation Program enter : Setup.exe /auto:upgrade
For detection method specify the following :
Setting Type : File System
Type : File
Path : C:Windows
File of folder name : Explorer.exe
"The file system settings must satisfy the following rule to indicate presence of this application:
Property : Version
Operatior : Greater than or equal to
Value : 6.3.9600
You detection rule should then look like this :
In the User Experience tab, select the following :
Installation behavior : Install for System
Logon requirement : Whether or not a user is logged on
Installation program visibility : Normal
Maximum allowed run time (minutes) 120 (you might want to change this value if your machines require more time to upgrade)
Since this is an upgrade from Windows 8.0 to Windows 8.1 you need to specify a requirement rule which only allows to upgrade to run on Windows 8 machines :
Your summary should look something like this :
Now that you have created an application for the upgrade to Windows 8.1 you need to test this out with some users. The deployment will be the same as normal deployment, so it will be present in the software catalog, and the progress will be visible to your end users.
The only thing that is different is that the Windows 8.1 setup will be on screen and will inform the users of reboots etc.
Important note : The Upgrade to Windows 8.1 will break the ConfigMgr client, but it will repair itself once the installation is completed. Now worries here, but just a heads up :)